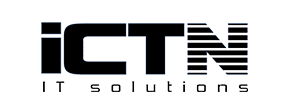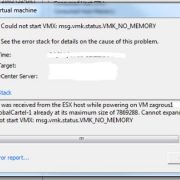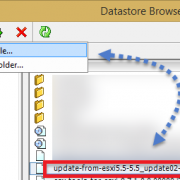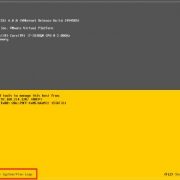خطای Heap globalCartel-1 already at its maximum size.Cannot expand
خطای Heap globalCartel-1 already at its maximum size.Cannot expand
هر یک از علایم زیر ناشی از خطای بیان شده می باشد و دلیل یکسانی دارند:
- عدم توانایی اجرا vMotion (چه برای انتقال یک ماشین از هاست مورد نظر و چه برای انتقال به هاست ESXi).
- عدم توانایی سرویس ها (چه برای سرویس هایی که از هاست مورد نظر اجرا میشوند و چه برای سرویس هایی که بر روی این هاست اجرا میشوند).
- Fail شدن هاست ESXi هنگام Enable کردن سرویس ها و یا vMotion .
- هنگامی که اجرای Task ها در Vsphere Client به Error زیر ختم می شود :
A general system error occurred: Command /bin/sh failed
- وقتی به کنسول ماشین مجازی متصل میشوید،و Error زیر را می بینید :
Unable to contact the MKS: Could not connect to pipe\\.\pipe\vmware-authdpipe
و
.Unable to connect to the MKS: connection terminated by server
- وقتی ماشین مجازی را Power On می کنید، خطای زیر را دریافت می کنید :
VMK_NO_MEMORY
- هنگام اتصال به ESXi shell خطای زیر را دریافت می نمایید :
can’t fork
- هنگامی که در DCUI کلیدهای Alt+F12 را بزنید:
WARNING: Heap: 2677: Heap globalCartel-1 already at its maximum size. Cannot expand
- و در log file مربوط /var/log/vmkwarning خطاهای زیر را مشاهده میکنید:
T
(تاریخ و زمان ذکر شده در بالا نسبت به شرایط متغییر است.)
- در هنگام اجرای هر دستوری در ESXi هم با خطای زیر مواجه خواهید شد:
-sh: can’t set tty process group (Operation not permitted).
1.تصویر مربوط به خطا در هنگام روشن شدن ماشین مجازی
دلایل error های بالا:
این خطاها در هاست های ESXi ای که بر روی سخت افزار HP با ورژن های AMS زیر قرار دارند رخ میدهد:
- hp-ams 500.9.6.0-12.434156
- hp-ams-550.9.6.0-12.1198610
- hp-ams 500.10.0.0-18.434156
- hp-ams-550.10.0.0-18.1198610
راه کار برای رفع این خطا:
این مشکل رایجی است که ESXi 5.x را تحت تاثیر قرار داده است. برای رفع این مشکل یکی از این روش ها را امتحان کنید. Upgrade کردن ESXi و در صورت عدم حل مشکل، به صورت دستی ورژن AMS را Upgrade کنید.
Upgrade نمودن ESXi
- Upgrade کردن vSphere ESXi 5.5 Update 3 که در این لینک موجود است.
Upgrade به ورژن 19.0.1 و بالاتر
- برای اطلاعات بیشتر در مورد ESXi 5.0 و ESXi 5.1 به لینک HP Agentless Management Service Offline Bundle for VMware ESXi 5.0 and vSphere 5.1 مراجعه کنید.
- برای اطلاعات بیشتر در مورد ESXi 5.5 به لینک HP Agentless Management Service Offline Bundle for VMware vSphere 5.5 مراجعه کنید.
– توجه: لینک های ارائه شده در تاریخ 12 August, 2015 معتبر بودند.
نصب درایورها
روش دیگر نصب درایور ها است که اطلاعات در مورد نصب درایور های و بروز رسانی Frimware سرورهای HP در این لینک موجود است.
حذف AMS Package
اگر هم نمیخواهید که هیچ یک را Upgrade نمایید، میتوانید Package را در تمامی ESXi هاست هایی که با ورژن AMS گفته شده هستند، پاک کنید.
توجه: در برخی از موارد Command هایی که بر روی هاست ESXi اجرا میشوند با خطای cant’t fork رو به رو میشوند که در این صورت باید ماشین های مجازی بر روی این هاست را خاموش کرده و هاست را یکبار Reboot کرد.
ابتدا دستور زیر را برای متوجه شدن ورژن AMS بزنید:
esxcli software vib list | grep ams
- سپس برای حذف کردن Package بر روی تمامی هاست هایی که این ورژن از AMS را دارا هستند:
- به هاست خود توسط SSH متصل شوید. اطلاعات بیشتر در ( روش فعال کردن SSH در ESXi )
- دستور زیر را برای Stop کردن سرویس هاس HP بزنید.
/etc/init.d/hp-ams.sh stop
- دستور زیر را برای حذف VIB بزنید
esxcli software vib remove -n hp-ams
- هاست را Restart کنید.
با اجرا هر یک از روش های فوق،خطا باید رفع شود و دیگر نباید با این خطا مواجه شوید.